I want to touch on a couple of cool new processing software tools out there that you may or may not be aware of. I don’t normally talk too much about processing software or gear because I’m more focused on the end resulting image, not how you got there. We each have our own ways for capturing and processing our images and all are good, so I don’t profess to tell anyone what is the “right” way. However, when fun new tools come along, sometimes I get excited and want to share in case you haven’t discovered them for yourselves.
Lightroom Super Resolution
This is something that just came in to my field of view recently and it’s a cool feature in the processing software I already own and use. There are other pieces of processing software out there that can perform a similar function, but this is already built in to Lightroom and Lightroom Classic so there’s no need to spend any extra money.
Super Resolution is an enhancement function within Lightroom that essentially upscales an image. It can quadruple the resolution of a photo…you can take a 24mp image and with just a few clicks, turn it in to a 96mp image! You can also use this functionality if you have an image and you need to crop way in (gasp! 🙂 and want to end up with a resolution that would be acceptable to print. Super Resolution works by effectively doubling the horizontal and vertical pixels in an image while filling in the extra space with data based on algorithms and machine learning.
How to Activate Super Resolution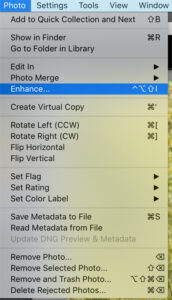
It couldn’t be easier! Make sure you are in the Develop module of Lightroom, then go up to Photo > Enhance to activate the Super Resolution dialog box. Once you click Enhance, the processing software will open up the dialog box and begin evaluating the image to enhance it. Depending on which type of image file you’ve chosen, different options will be checked in the dialog box. Raw 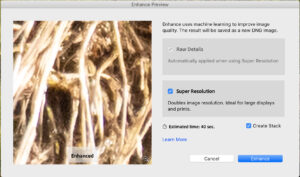 Details applies, of course, to RAW files and more specifically it has some built in logic to help with some of the “features” of Fujifilm RAW files in Lightroom. When viewing the dialog box, you can view the before/after by clicking and holding on the image to toggle between before and after. Once you click the Enhance button, the system does the work and puts a new upscaled DNG file in your Lightroom catalog. The original file remains untouched. If you have the Create Stack box checked, Lightroom will stack the original and DNG file in a stack. The box is checked by default. If you do not want them stacked in your catalog, simply uncheck this box before clicking Enhance.
Details applies, of course, to RAW files and more specifically it has some built in logic to help with some of the “features” of Fujifilm RAW files in Lightroom. When viewing the dialog box, you can view the before/after by clicking and holding on the image to toggle between before and after. Once you click the Enhance button, the system does the work and puts a new upscaled DNG file in your Lightroom catalog. The original file remains untouched. If you have the Create Stack box checked, Lightroom will stack the original and DNG file in a stack. The box is checked by default. If you do not want them stacked in your catalog, simply uncheck this box before clicking Enhance.
When should you use this feature?
This is not something I will use on every image, it is not realistic to do so. The file size and storage requirements will become insane if you did this for every image! Not to mention, adding more seconds (or minutes depending on how old your computer is) might make it not worth it for every image. Plus, with todays modern cameras, we honestly have more megapixels than we need. I know I may get some flack for this, but my point is that we have such high-resolution cameras these days that using processing software to further increase resolution doesn’t make a lot of sense unless you have a very specific need. The two best times I would recommend using this feature are;
- Low Resolution Images – Older images shot on some of the older digital cameras (12mp and below) would benefit greatly from this feature. You can up-rez them to be in the same ballpark as the resolution you’re getting today out of your modern camera. iPhone shots would also benefit from this as well.
- Severe crop situations – I know I know, I preach not to crop that much, but sometimes you just might have to do it. If you do a significant crop and want to get the file back to a reasonable size and resolution, using Super Resolution might be the ticket.
There are other pieces of processing software out there that might do as good, or even better job than what is built in to Lightroom. I am a big fan of Topaz Labs and have been using their Gigapixel program to enlarge and up-rez my images for specific jobs. This can be bought as a standalone program or part of a bundle of other amazing Topaz Products.
Even if you do not have a specific need to up-rez any of your images, I encourage you to at least go check it out in your Adobe Lightroom program. Its a built in feature that you’ve already paid for, might as well go see it in action and if you would have any use for it.
Topaz Labs Photo AI
Speaking of Topaz Labs, they have a cool new piece of processing software out that was just released, called Photo AI. In this application, they have streamlined the process to remove noise, sharpen and increase the resolution of your images. As they say, “Photo AI supercharges your image quality so you can focus on the creative part of photography”. In essence, they have combined their popular DeNoise, Sharpen and Gigapixel processing software in to one new application that works seamlessly together. Whats even slicker is that they have introduced even more machine learning to evaluate the image and recommend settings to get the most from your images. They call this “autopilot” and it does a pretty good job of seeing what needs to be fixed and by how much.
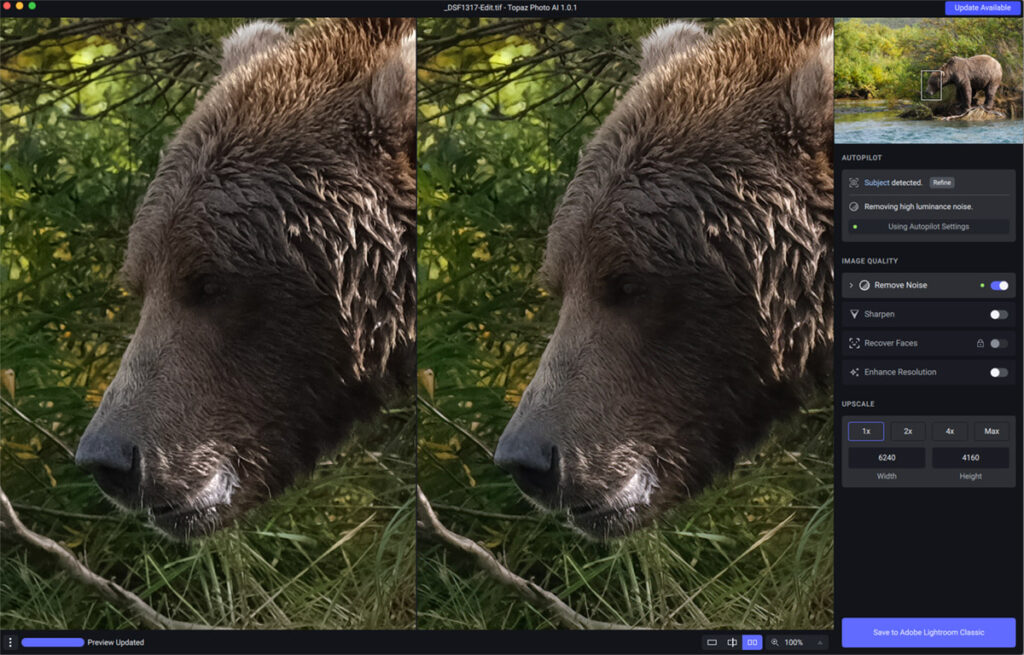
It can work as a stand-alone application or as a plug-in to Adobe Lightroom/Classic and Adobe Photoshop. I have been using the Topaz Labs Image Quality apps for several years now and they are my “go-to” applications for noise, sharpening and re-sizing. Now with Photo AI, I can utilize all, or just one or two, of the applications however I want without having to manage multiple round trips out of my preferred editing tool to the individual Topaz applications. I’ve only had it for a couple of weeks now and am slowly working through all of the features and how best to integrate in to my workflow. So far it’s looking like a winner.
The Details
- You can buy Photo AI right now from Topaz Labs. If you hurry, you can even get it on sale for $159.00 before October 7th.
- If you are an existing Topaz Labs customer, you may be able to get a sizable discount, or even get it for free depending on your package and maintenance plan. If you have an account at Topaz Labs, you can log in and see what your price will be for this new processing software.
I don’t often talk about tools or gear in this blog, instead choosing to focus on the softer skills of creativity, composition and art. However, I was excited about these two new pieces of processing software or functionality and wanted to share this with you to check out. If you have any feedback from personal experience of Super Resolution or Photo AI, I’d love to hear it.

A small stream in a chaotic forest scene
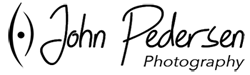




Hi John, I am one of the members from Central Du Pagae Camera Club who attended your conference about Wide Angle Photography. Thank you for all the tips and presenting your biutiful job. Regarding this article, I am testing Luminar Neo, If you have eorked with it, what is your opinion in comparison with Topaz AI? I am trying to use alternatives to Lightroom.
Hi Armando, I’m glad you enjoyed the presentation. It was a pleasure to present to the group. To be honest, I do not use Luminar much anymore these days but still know some of the ins and outs of it. Overall, I’d say that Luminar is a bit faster than LR and the interface “may” be a bit more intuitive than LR. However, the cataloging capability of LR is something I prefer over Luminar. Plus, the seamless integration with Photoshop I prefer LR. Compared to Topaz, I think they are two different animals almost. Topaz is strictly editing noise, sharpness, size, where Luminar is designed for much more robust editing of many other things. Plus Luminar has a decent cataloging capability which the Topaz product does not. My other gripe with Luminar, to be honest, is that they are always releasing new software…not upgrades to existing packages, but new software that you have to buy to stay current. I much prefer upgrades to existing programs over having to buy and learn new software.
As much as I’d like to see a good competitor to Lightroom, I still have to recommend that as the best all-around editor / file manager.