All of us nowadays should be very comfortable using a computer mouse. It has been the primary input device for computers for many years. The mouse really hasn’t changed much throughout the years and it continues to be the “go to” device for interacting with a computer. When I began editing images on my computer, using a mouse to make edits seemed natural at the time and I learned how to get the best from my images just using this device and the associated software.
As my photography matured and my digital darkroom needs became more refined, I began to question whether a mouse was the “right” tool for editing my images. A mouse started to feel like a blunt instrument as I worked with layer masks or tried to create subtle gradations in my edits. I didn’t feel that I had the ultimate in control for fine nuanced edits, nor did it feel like an “artistic” tool like a painter or drawing artist would use. So, I started looking in to alternatives.
My research quickly led me to electronic drawing tablets similar to what graphic artists use. I realized that there is one company, Wacom, who is at the forefront of drawing tablets so I narrowed my focus to their products. At the time, about 5 years ago, Wacom had a couple of models in their line, from the entry level Bamboo tablet to the professional quality Intuos 3 model. For me looking at these, of course I wanted the best, but realistically, I wasn’t sure if I’d like using a tablet or if it would even help in my workflow. Wanting to keep my costs down, I made the choice to “dip my toe” into the water and bought the basic Bamboo tablet.
When I received the Bamboo, I was pleased with the build quality and provided instructions and accessories. It was easy to install and soon I was trying to use it in my workflow to edit images. It has an active workspace of about 4”x5” with a few hotkeys and a scroll wheel arranged at the top of the tablet. The supplied pen/stylus was ergonomically pleasing in the hand as well. Well to make a short story even shorter, I tried for at least 3 months to work the tablet into my flow but it never happened. The workspace was too small to be effective, the hotkeys/scroll wheel weren’t in the best place to be often used and I found myself having to put down the pen and grab the mouse to do many of the tasks…. Almost to the point of using the mouse mostly and occasionally using the table to make an edit. Switching between two input devices caused disruptions in my workflow and mindset, so, I put down the pen and the tablet and went back to using my mouse exclusively. I will say though that this is a great little tablet overall and Wacom has since updated the Bamboo line, but for what I was after, this tablet just didn’t fit my needs. So, it sat on my desk and collected dust.
Fast forward about three years….my processing techniques and skills have evolved, some of my software tools are new and my workflow has continually been refined. However, the one thing that has remained the same is that I’m still using a mouse to apply artistic edits to my images. The feeling that there could be “something better” still lingered with me, so I started up my research and was again led back to Wacom. But now, knowing how the entry level products didn’t fulfill my needs, I searched out a higher level of product that I hoped might work out better. Instantly my eyes went to the top of the line Cintiq tablets, which are interactive tablets that display the image and you make edits right on top of the displayed image. I thought this would be so very cool and easy to work, that is, until I saw the price. Gulp! So, I narrowed my focus to their mid-range products, which are the Intuos 5/Pro tablets. The tablets are offered in 3 different sizes (S,M,L) with differing sizes of work areas and buttons. I chose the medium size as I saw this as the best option for maximizing workspace, yet not taking up my entire desk. It measures 9.9”x15” and comes with 8 programmable express keys, as well as a multi-function programmable touch ring/scroll wheel.
Set Up
When it arrived, the initial setup was very quick and painless and before I knew it, my computer was recognizing the tablet and pen and I could start using it. But, I didn’t stop here. The beauty of this tablet is in the customization of the keys & menus to cater to your exact workflow as you’d like it. I devoted an hour or two customizing the keys, touch ring and menus so that using it would be as intuitive as I could make it. Some of the customization was intuitive to do, some of it required me to visit the Wacom site or other helpful videos I found on the web.
You can set up different configurations for different software programs. Initially, I focused on setting up the tablet to use with Photoshop since that is still my primary editing program. A great thing is that even though you set up a specific program configuration, it works just fine with default settings in other programs if you bounce back and forth. You lose some of the power of customization if you haven’t set up a config for it, but for basic tasks like you’d use a mouse for, it works wonderfully. As I edit images, I move from Lightroom, to Photoshop and then depending on the image, bounce between various Nik Software products and back to Photoshop. So far I have had a wonderful experience moving between the programs without a hiccup.
Now, back to the customization for Photoshop…..I set up the 8 Express keys to drive my most common tools and functions. I’ve got keys programmed for the pointer/move tool, brush tool, basic selection tools and the remaining keys I have programmed for different types of layer duplication commands. Now here is the real power and beauty of this tablet….Radial Menus! The last Express key is programmed to call up a radial menu. When you press the button, a floating menu will appear on screen below your pen tip. This menu looks a lot like a pie chart and each piece of the pie can be customized to a command, action or tool. And, to make it even better, you can have menus within menus…submenus if you prefer that nomenclature. So for me, on the first, or top, layer of the radial menu, I put some common actions in a couple of the pie slices and left a few of them open to account for growth in my workflow. Then in one of slice of the pie, I created a submenu called “Adjustments” and programmed my most commonly used adjustment layer types. Curves, Levels, etc are all housed in this submenu. Then, I created another submenu called “Actions”. When I click on this submenu with the pen, another radial menu appears. In here, I programmed my most common actions from my Photoshop Actions palette. Things such as resize for web, inserting my logo, colorspace conversions, orton effects, etc. The possibilities are almost endless for how many sub-menus you can create to maximize your efficiency using the tablet.
The last piece of customization to talk about is the touch ring. This ring/wheel can be programmed to have 4 different tools or functions tied to it. When customizing this, it’s best to program those functions/tools that will benefit from the use of the scroll wheel. Zoom in/out is the most obvious choice for you to quickly zoom in on your image to examine/edit at large magnification. The other very obvious choice for the scroll wheel is Brush Size….scrolling the wheel to increase or decrease the size of the brush. Out of the box both of those functions were already programmed on the tablet, so kudos to Wacom for saving some set-up time. I haven’t added any additional functions yet because I want to use the tablet more before I decide what else to program.
Use
I won’t go in to a long description of how I actually use the tablet in my workflow because everyone will be different in this regard. Nor will I go in to a long description of all the usage features of the pen/tablet because you can find all of this information on the Wacom site (http://www.wacom.com/en/us/creative/intuos-pro-m) What I will do is talk about some of the coolest things I’ve discovered during use as well as how using this table has changed my workflow.
One of the downfalls of the little Bamboo tablet I first tried was that I could never remember which Express key controlled which action, resulting in me punching each button until I found the right one. With this new tablet, there is a cool new feature that when you rest a finger gently on one of the buttons, a pictogram menu appears on screen showing which button is mapped to which tool/function. The menu is very fast in appearing and disappears quickly once you either remove your finger or depress a button. No more hunting and pecking!
As I mentioned earlier in the setup portion, the touch ring can be programmed to 4 different functions, which are represented around the ring. What I really like about this new tablet is that there is a small pinpoint of light embedded in the tablet that will illuminate to show which of the 4 functions is currently selected. With just a quick glance down, if I see the pinpoint of light on the lower right side of the ring, I know my brush size function is selected. If I see the light in the upper left, I know my zoom in/out function is enabled. If I want to change function, a quick press of the control button inside the ring will toggle around the ring to the desired location. And, as I’m pressing, a quick pop-up menu appears showing the ring/functions so you can quickly see which is enabled as you press.
Compared to the earlier Bamboo tablet, using this pen/table combo is night and day in terms of feel and “authenticity”. This new pen has 2048 levels of sensitivity, so small nuances in pen pressure will deliver the exact results you are needing. And, how the pen stylus feels on the surface of the pad feels a lot more natural than it did on the Bamboo. I never got used to the feel of the bamboo, how the pen interacted with the tablet. It felt wooden, it felt like scratching a nail across concrete…it just wasn’t natural. This new tablet though, it feels so much more natural in how the pen travels across the surface of the tablet. Granted it doesn’t feel like a fine Cross pen on linen stationary, but it feels good enough so that I don’t really notice it as I’m working. That says a lot that the tool isn’t intruding in my conscious thought. It really gets out of the way and lets me focus on making the edits.
Radial menu! Let me say that again, radial menu! This is the one feature that takes this tablet from good/great to outstanding and is the single greatest feature that I love about this tablet. With the Bamboo tablet, and the other larger tablets before the Radial menu came along, there is a finite limit the amount of functions/tools you could map to the tablet. This got very frustrating as you would have to put down the tablet, grab the mouse, perform an action using the mouse, then, pick the tablet back up again. It totally disrupted the “flow” in workflow.
Now, with all of my common (and some uncommon) functions and tools mapped to the radial menu, I do not have to take my hands away from the tablet when editing an image! The only exception is when typing an image name when saving. I can go from Lightroom, to Photoshop, out to Nik and any other plug-in I want all with full control using just the pen and tablet. If I saw a need, I’d set up custom menus for each of these programs, but for now, I haven’t found a reason to so I use the default functionality for everything except Photoshop.
Using the brush tool in Photoshop is one of the most nuanced tools that I use and one that requires lots of adjustments to the brush itself as I’m performing an edit. Things such as constantly changing brush size and/or opacity to optimize the brush strokes needed for the location in the image can become very tedious. Using a mouse, I would find myself getting lazy and not make the fine tuned brush adjustments I needed, which resulted in imprecise edits, perhaps bleeding over into parts of the image I wasn’t intending. Using the mouse, it’s basically an on/off control device, you’re painting or you’re not, and it’s up to tweaking multiple settings to get the brush to be “right” when it’s on. Now with the combination of the touch ring to change brush size, the radial menu for opacity, AND, the incredible sensitivity of the pen which can control how much and how big a stroke I can put down, I can have precise control over my brush with little effort, thereby making my edits that much more precise and ultimately blend better in the overall image.
For years we have been trained, and have used, a mouse as our primary computer input device. So, when the digital darkroom came in to being and evolved to where it is today, it was natural for us to continue using our mouse to make image edits. But as artists, should we really be using a multi-purpose pointing device, or should we instead use a specialized tool designed exactly for our needs? Well, that answer is up to you and a lot depends on your workflow, how much processing you choose to do and how much evolution you want in your digital darkroom.
For me, I am very glad that I choose to try again and experiment with a new generation of tablet. Granted it was a bit of a leap of faith to ditch the tried-and-true mouse and it took a small bit of re-learning (though not as much as expected), but I am so overjoyed with the end results and I feel that my workflow is now forever altered (at least until the next great invention). My edits are much more precise and targeted through the incredible tool control provided. My workflow is faster due to the Express Keys and Radial menu and the simple fact that I’m not having to remove my hands from the tablet to use a mouse, or, be running the mouse all over the desktop trying to find all of the different controls in the various programs I use. I can say wholeheartedly that this is a massive improvement in my digital darkroom and I am so thankful for the changes it has brought.
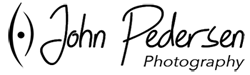





Leave A Comment